AeroAdmin
AeroAdmin został specjalnie zaprojektowany, aby uprościć proces połączenia komputera zdalnego i ograniczyć go do kilku kliknięć. Nie musisz niczego instalować ani konfigurować, aby uzyskać dostęp do zdalnego komputera. AeroAdmin sprawia, że udostępnianie ekranu jest tak proste, jak połączenie telefoniczne, nawet dla użytkowników, którzy nie znają technologii. Jest darmowy.

1 Pobierz oprogramowanie AeroAdmin na swoim komputerze.
Nie wymaga instalacji – po prostu go pobierz.
2 Uruchom pobrany program ( kliknij dwa razy na plik AeroAdmin .exe ) – wymaga uprawnień administratora komputera.
3 Przekaż nam Twój ID ( ciąg cyfr )
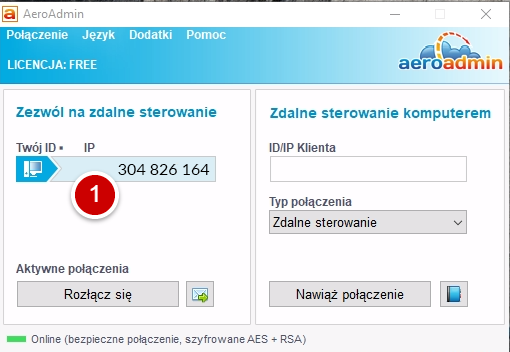
4 Kiedy nasz konsultant będzie chciał nawiązać połączenie z Twoim komputerem otrzymasz komunikat z programu AeroAdmin wyrażeniu zgody na połączenie.
5 Gdy nasz konsultant uzyska dostęp do Twojego komputera będziesz widzieć wszystko co robi na swoim ekranie..
6 Gdy konsultant skończy poinformuje Cię, że możesz zamknąć program i skasować plik AeroAdmin .exe ze swojego komputera.
TeamViewer
Łatwy i bezpieczny dostęp zdalny do pulpitu. TeamViewer umożliwia dostęp zdalny i kontrolowanie pulpitu komputera z dowolnego miejsca. Oprogramowanie do obsługi zdalnej TeamViewer umożliwia bezpieczne połączenie z Twoim komputerem, dostępem do plików i aplikacji oraz kontrolę komputerów zdalnych tak, jakby nasz pracownik znajdował się na miejscu.
Taki dostęp jest bezproblemowy i całkowicie bezpieczny. TeamViewer to jedno z najpopularniejszych na świecie narzędzi dla zdalnego pulpitu.
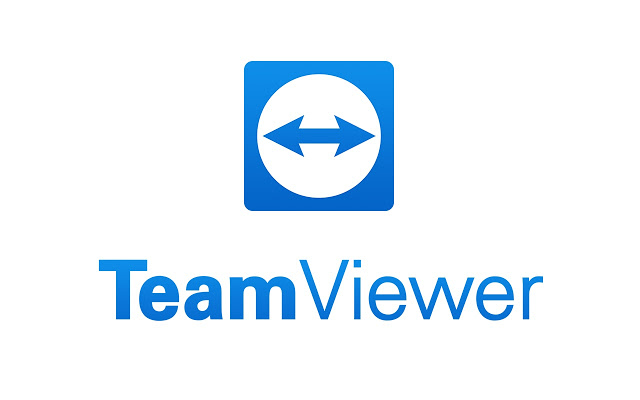
1 Pobierz oprogramowanie TeamViewer na swoim komputerze.
Nie wymaga instalacji lub posiadania uprawnień administratora — po prostu go pobierz
www. teamviewer.com/pl/do-pobrania/windows/
2 Uruchom pobrany program ( kliknij dwa razy na plik TeamViewer_Setup .exe ) Zaznacz Tylko uruchom. Zaznacz również do celów indywidualnych/niekomercyjnych. Zaakceptuj ustawienia.
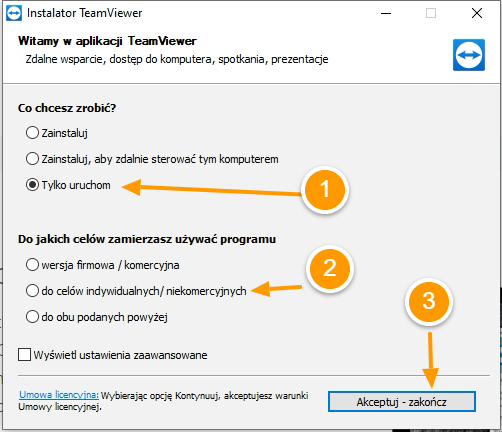
3 Przekaż nam Twój ID ( ciąg cyfr ) oraz Hasło
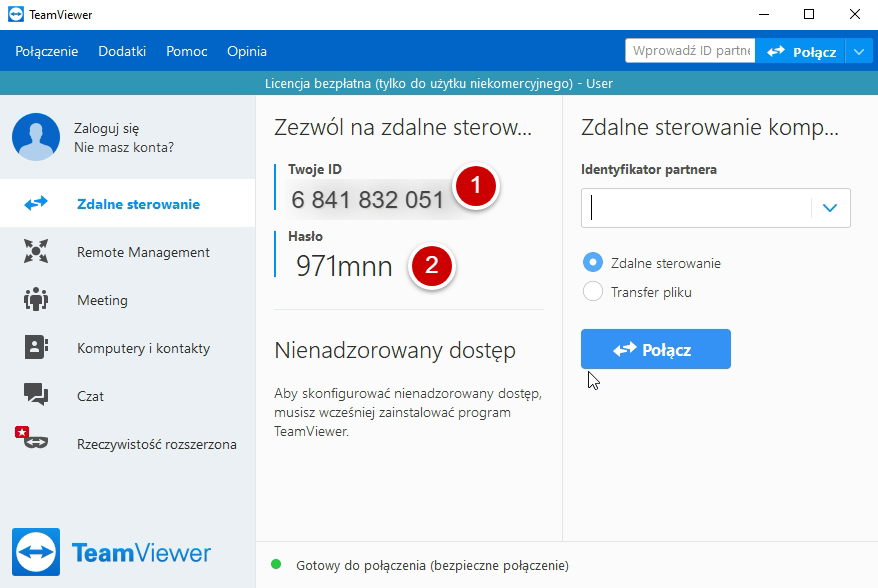
4 Kiedy nasz konsultant będzie chciał nawiązać połączenie z Twoim komputerem otrzymasz komunikat z programu TeamViewer o wyrażeniu zgody na połączenie.
5 Gdy nasz konsultant uzyska dostęp do Twojego komputera będziesz widzieć wszystko co robi na swoim ekranie.
* Może się zdażyć, że połączenie zostanie zerwane / przerwane. Konsultant w ciągu kilku minut będzie próbował ponownie połączyć się z Twoim komputerem.
6 Gdy konsultant skończy poinformuje Cię, że możesz zamknąć program i skasować plik TeamViewer_Setup .exe ze swojego komputera.
